Índex General > Funcions > Redireccionament > Gestió Redireccionament
Gestió Redireccionament
Finalitat
Aquesta funció permet gestionar els redireccionaments dels casos entre unitats proveïdores diferents.
Entenem per redireccionament l'acció de derivació d'una demanda d'una unitat proveïdora a un altra, quan la primera no pot resoldre-la. La demanda es derivada a una altra unitat proveïdora
amb capacitat resolutiva dins d'un temps acordat.
La gestió del redireccionament l'efectua CatSalut, directa o indirectament. Es contemplen tres casos de redireccionament en funció de qui l'inicia i qui el gestiona:
q CatSalut inicia i gestiona el redireccionament
q La unitat proveïdora notifica a CatSalut que no pot assumir la demanda. CatSalut gestiona el redireccionament
q La unitat proveïdora notifica que no pot assumir la demanda i deriva els pacients a una altra unitat proveïdora amb qui té acords previs.
En termes generals, caldrà l'acceptació per part del pacient. Així com el vist i plau de la Regió Sanitària.
Accés
Redireccionament > Gestió Redireccionament
Funcionament
En accedir a aquesta funció el primer que trobem és la pantalla de cerca que ens permetrà localitzar els registres de cas/demanda que volem consultar o tramitar el seu redireccionament.
Per a fer-ho caldrà primer descartar, mitjançant la llista Tipus de cerca, si el tipus de cerca es realitzarà sobre un pacient assegurat (Assegurat), sobre un pacient no assegurat (NoAssegurat)
o només sobre dades de Llista d'espera (DadesLES). En funció d'aquesta selecció prèvia realitzarem la cerca com descriurem a continuació:
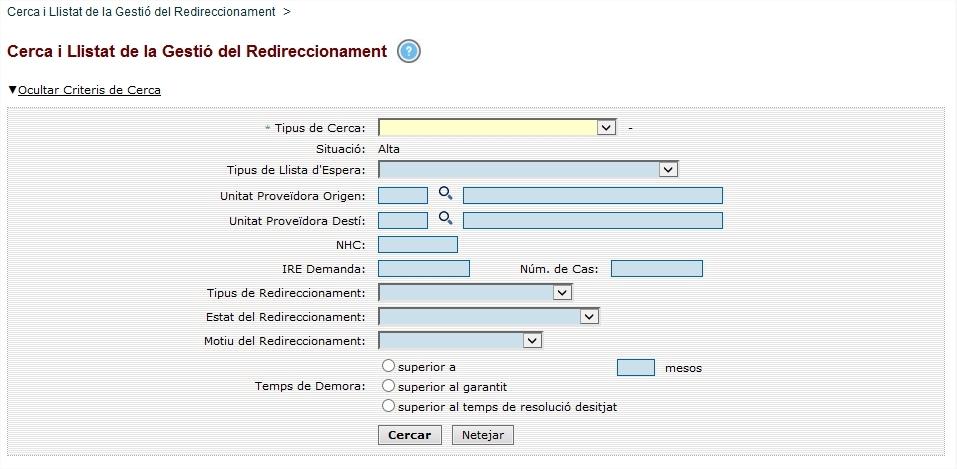
En el cas de que l'usuari accedeixi amb el perfil "Proveïdor" pot fer la gestió del redireccionament per pantalla des del menú de l'aplicació "Gestió Redireccionament Proveïdors" per facilitar a les UPs el redireccionament de la demanda cap a un altre centre.
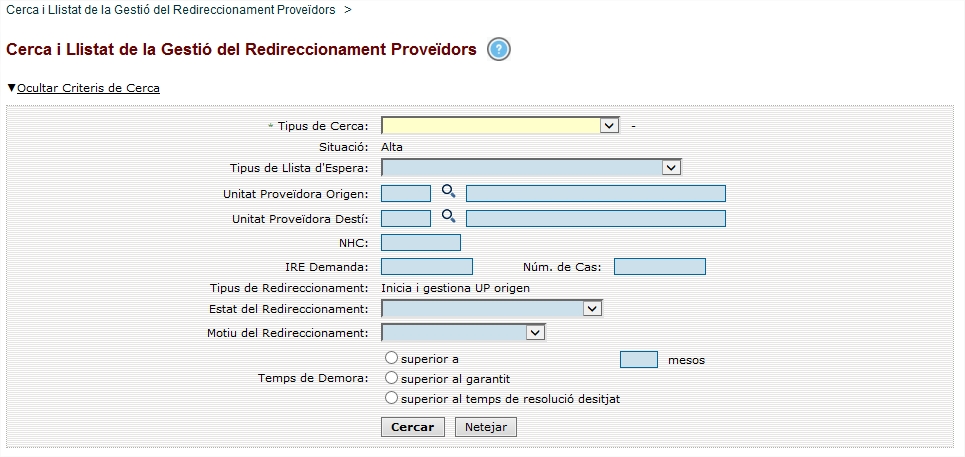
Si decidim realitzar la cerca de registres sobre un pacient assegurat caldrà seleccionar Per Dades de l'Assegurat CatSalut a la llista de Tipus de cerca i, mitjançant la icona situada al costat
d'aquesta llista, accedir al cercador de pacients assegurats.
Al cercador de pacients assegurats trobarem una llista en la qual seleccionarem per quines dades del pacient assegurat volem realitzar aquesta cerca. Aquesta lo podrem realitzar pel Codi
Identificador Personal (CIP), per les dades identificatives de pacient (Cognoms, Gènere i Data de naixement), pel document identificatiu (tipus i número) o bé pel numero d'afiliació a la Seguretat Social (NASS).

En el cas de realitzar la cerca per Codi Identificador Personal (CIP) un nou camp de text ens apareixerà per a introduir el codi a cercar.

Si la cerca la fem per dades identificatives apareixeran els camps Primer Cognom, Segon Cognom, Data de Naixement y Gènere (Dona – Home). S'han d'informar tots els camps per a realitzar
la cerca. .
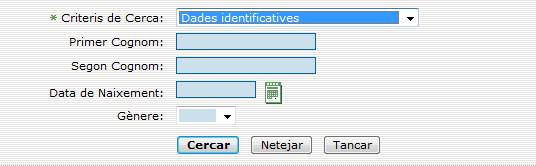
Si decidim fer la cerca per document identificador disposarem dels camps Tipus de document identificador (DNI, Passaport, etc) i el Número de Document a cercar. Ambdós camps són
d'obligada informació.
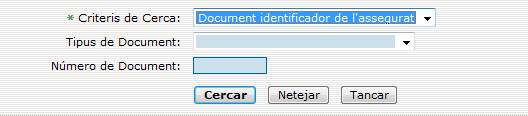
Finalment disposarem de la cerca per número d'afiliació de l'assegurat on caldrà informar aquest número.

Un cop informats els camps corresponents, en funció de la cerca realitzada, i mitjançant el botó Cercar, el sistema ens mostrarà el assegurat/assegurats que compleixin amb els criteris de cerca.
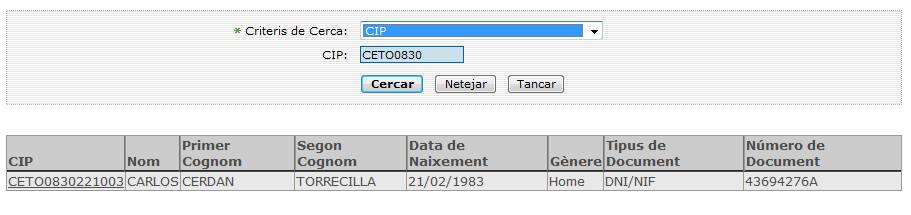
Per a seleccionar el pacient del que volem realitzar la cerca farem servir l'enllaç que trobem a la columna CIP.
Això retornarà el control a la pantalla Cerca i Llistat de la Gestió del Redireccionament.
Finalment, pel que fa al Tipus de cerca, podrem buscar Per Dades del No Assegurat CatSalut. Aquesta opció, de manera similar a la cerca per pacient Assegurat, ens permetrà, accedir al
cercador de pacients no assegurats.
Aquest cercador ens permetrà buscar pacients no assegurats pel Codi d'Identificació Sanitària (CIS), per les seves dades identificatives (Cognoms, Data de naixement, Gènere, Comunitat
Autònoma i/o País) o per Document identificador (Tipus i Número).

Si la cerca la fem Codi d'Identificació Sanitària caldrà informar el Tipus de Codi i el Codi, ambdós obligatòriament

La cerca per Dades identificatives disposa dels camps Primer Cognom, Segon Cognom, Data de Naixement, Gènere (Home – Dona), Comunitat Autònoma i/o País.
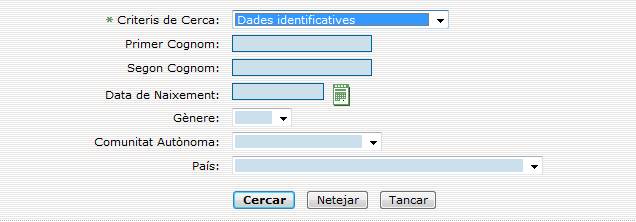
Si cerquem per document identificador serà obligatori informar el Tipus i el Número de Document.
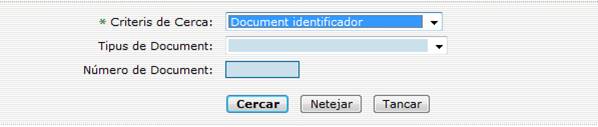
Un cop informats els camps corresponents, i mitjançant el botó Cercar, el sistema ens mostrarà la relació de pacients (o només un) que compleixen els criteris introduïts:
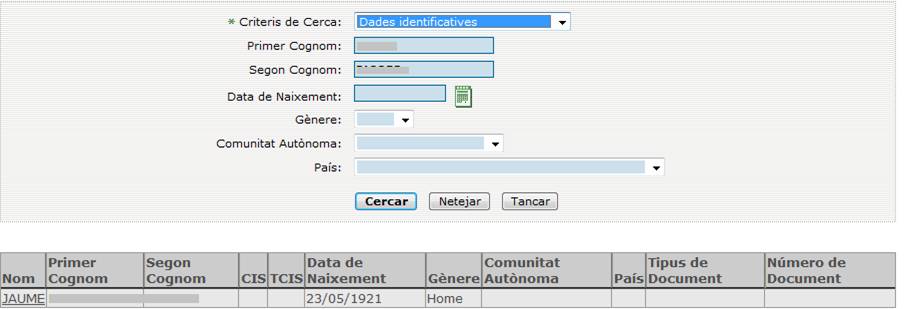
Per a seleccionar el pacient del que volem realitzar la cerca de cas/demanda farem servir l'enllaç que trobem a la columna Nom. Això retornarà el control a la pantalla Cerca i Llistat de la Gestió del Redireccionament.
Si la cerca la realitzem Per Dades de la Demanda, una nova pantalla de cerca apareixerà:
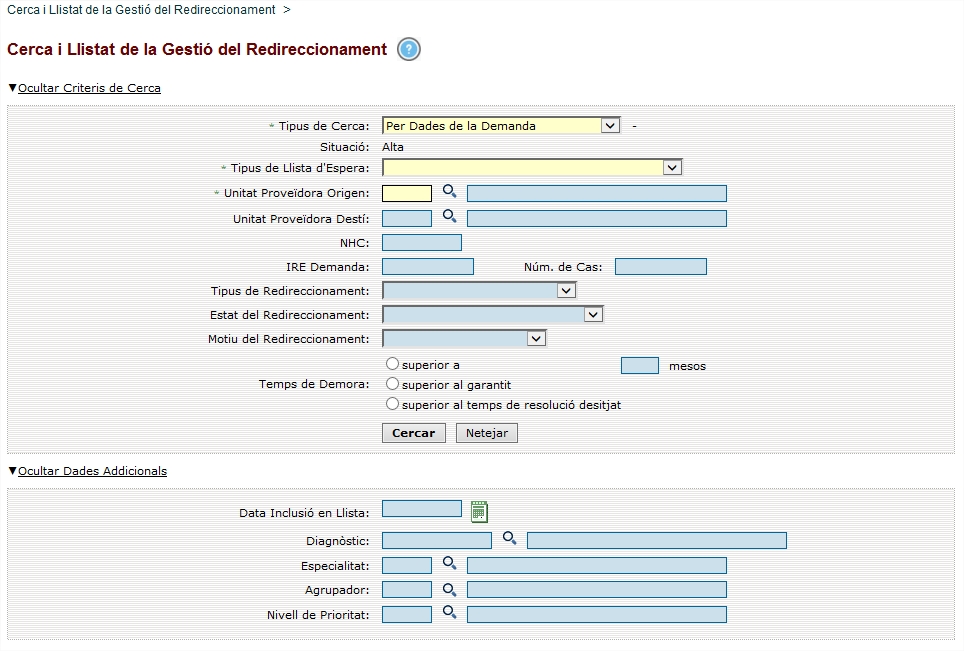
En aquesta pantalla trobem els següents camps:
|
Tipus de Llista |
Tipus de llista al que pertanyen les demandes a buscar. Cal informar aquest camp obligatòriament en el cas que la cerca sigui del tipus DadesLES.
|
|
Unitat proveïdora |
Codi i descripció de la Unitat Proveïdora a la que pertanyen les demandes a buscar. Mitjançant la icona situada entre el codi i la descripció es pot accedir a la llista de valors possibles per a realitzar la cerca de la mateixa. Tanmateix es pot llençar la cerca directament des de els camps codi i descripció introduint la informació necessària (codi o descripció). El en cas que existeixi un sol registre que acompleixi aquests criteris de cerca es mostrarà directament el registre. Si existeix més d'un registre amb els criteris introduïts s'obrirà la llista de valors per a seleccionar el que correspongui. Cal informar aquest camp obligatòriament en el cas que la cerca sigui del tipus DadesLES.
|
|
Número d'història |
Número d'història clínica del pacient dins la unitat proveïdora a la que pertanyen les dades de demanda a buscar
|
|
Tipus de redireccionament |
Es contemplen tres casos de redireccionament en funció de qui l'inicia i qui el gestiona:
Cas 1 : Inicia i gestiona la Regió Sanitària Cas 2: Inicia la unitat proveïdora d'origen i gestiona la Regió Sanitària Cas 3: Inicia i gestiona la unitat proveïdora d'origen. La unitat proveïdora notifica que no pot assumir la demanda i l'envia a un altra unitat proveïdora amb qui ha arribat a un acord. En aquest darrer cas, caldrà la validació de CatSalut.
|
|
Estat del redireccionament |
Relació dels estats per els que pot passar un cas quan es redirecciona. Per mes informació sobre els estats veure flux d'estats veure Diagrama Estats
|
|
Temps de Demora |
Es pot escollir entre: superior a x mesos, superior al temps garantit o superior al temps de resolució desitjat
|
|
Data Inclusió en Llista |
Data en la qual es va incloure el pacient en llista d'espera. Podem fer servir la icona del calendari per a cercar una data concreta.
|
|
IRE Demanda |
Identificador de Registre de la demanda. Número d'identificador únic d'un registre de demanda
|
|
Núm. De Cas |
Número d'identificador únic del cas.
|
|
Diagnòstic: |
Codi i descripció del diagnòstic assignat a la demanda. Mitjançant la icona situada entre el codi i la descripció es pot accedir a la llista de valors possibles per a realitzar la cerca de la mateixa. Tanmateix es pot llençar la cerca directament des de els camps codi i descripció introduint la informació necessària (codi o descripció). El en cas que existeixi un sol registre que acompleixi aquests criteris de cerca es mostrarà directament el registre. Si existeix més d'un registre amb els criteris introduïts s'obrirà la llista de valors per a seleccionar el que correspongui.
|
|
Especialitat |
Codi i descripció de l'especialitat assignada a la demanda. Mitjançant la icona situada entre el codi i la descripció es pot accedir a la llista de valors possibles per a realitzar la cerca de la mateixa. Tanmateix es pot llençar la cerca directament des de els camps codi i descripció introduint la informació necessària (codi o descripció). El en cas que existeixi un sol registre que acompleixi aquests criteris de cerca es mostrarà directament el registre. Si existeix més d'un registre amb els criteris introduïts s'obrirà la llista de valors per a seleccionar el que correspongui.
|
|
Agrupador: |
Codi i descripció de l'Agrupador. Mitjançant la icona situada entre el codi i la descripció es pot accedir a la llista de valors possibles per a realitzar la cerca de la mateixa. Tanmateix es pot llençar la cerca directament des de els camps codi i descripció introduint la informació necessària (codi o descripció). El en cas que existeixi un sol registre que acompleixi aquests criteris de cerca es mostrarà directament el registre. Si existeix més d'un registre amb els criteris introduïts s'obrirà la llista de valors per a seleccionar el que correspongui
|
|
Nivell de Prioritat: |
Codi i descripció del nivell de prioritat assignat a la demanda. Mitjançant la icona situada entre el codi i la descripció es pot accedir a la llista de valors possibles per a realitzar la cerca de la mateixa. Tanmateix es pot llençar la cerca directament des de els camps codi i descripció introduint la informació necessària (codi o descripció). El en cas que existeixi un sol registre que acompleixi aquests criteris de cerca es mostrarà directament el registre. Si existeix més d'un registre amb els criteris introduïts s'obrirà la llista de valors per a seleccionar el que correspongui. |
|
|
|
|
Si es selecciona el tipus de llista d'intervencions quirúrgiques, es mostra a mes a mes el següent camp:
|
|
|
Procediment: |
Codi i descripció del procediment programat en la demanda. Mitjançant la icona situada entre el codi i la descripció es pot accedir a la llista de valors possibles per a realitzar la cerca de la mateixa. Tanmateix es pot llençar la cerca directament des de els camps codi i descripció introduint la informació necessària (codi o descripció). El en cas que existeixi un sol registre que acompleixi aquests criteris de cerca es mostrarà directament el registre. Si existeix més d'un registre amb els criteris introduïts s'obrirà la llista de valors per a seleccionar el que correspongui.
|
|
Si es selecciona el tipus de llista de proves diagnòstiques, es mostra a mes a mes el següent camp:
|
|
|
Prova Diagnòstica: |
Codi i descripció de la prova diagnòstica programada en la demanda. Mitjançant la icona situada entre el codi i la descripció es pot accedir a la llista de valors possibles per a realitzar la cerca de la mateixa. Tanmateix es pot llençar la cerca directament des de els camps codi i descripció introduint la informació necessària (codi o descripció). El en cas que existeixi un sol registre que acompleixi aquests criteris de cerca es mostrarà directament el registre. Si existeix més d'un registre amb els criteris introduïts s'obrirà la llista de valors per a seleccionar el que correspongui.
|
|
Si es selecciona el tipus de llista de Consultes Externes, es mostra a mes a mes el següent camp: |
|
|
Tipus de visita: |
Codi i descripció del tipus de visita programada en la demanda. Mitjançant la icona situada entre el codi i la descripció es pot accedir a la llista de valors possibles per a realitzar la cerca de la mateixa. Tanmateix es pot llençar la cerca directament des de els camps codi i descripció introduint la informació necessària (codi o descripció). El en cas que existeixi un sol registre que acompleixi aquests criteris de cerca es mostrarà directament el registre. Si existeix més d'un registre amb els criteris introduïts s'obrirà la llista de valors per a seleccionar el que correspongui. |
Un cop informat els camps, i mitjançant el botó Cercar, executarem la consulta. Es mostra la relació de casos que compleixen els criteris de recerca introduïts:
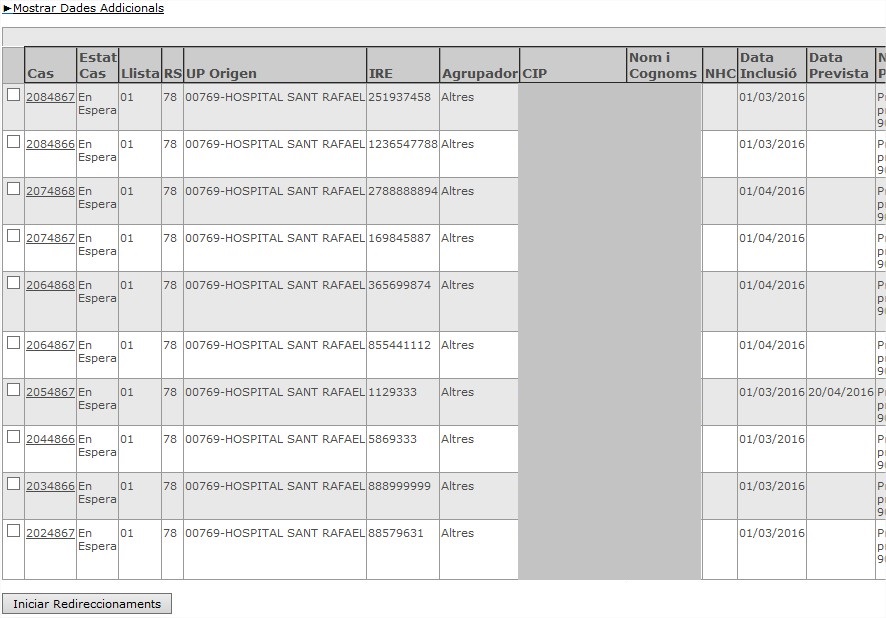
Per iniciar un redireccionament (cas 1, inicia i gestiona la regió sanitària) cal seleccionar un o mes casos en estat En Espera.
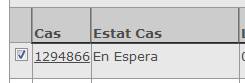
Si es selecciona més d'un cas, es per que es vol fer un redireccionament múltiple. Cal tenir en compte, en fer un redireccionament múltiple, que les dades informades en la pantalla de gestió del redireccionament afectaran a tots els casos seleccionats.
En prémer el botó iniciar redireccionament es mostra la següent pantalla:
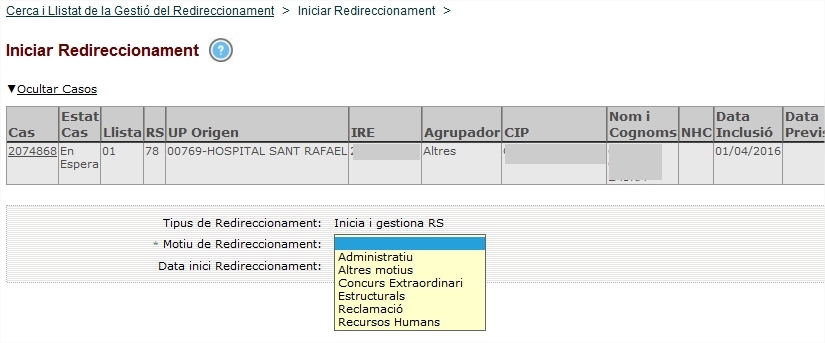
Segons si el motiu de redireccionament porta implícita l'acceptació del pacient o no, es mostra una pantalla o un altre. Si el motiu de redireccionament porta implícita l'acceptació del pacient, es mostra la següent pantalla:
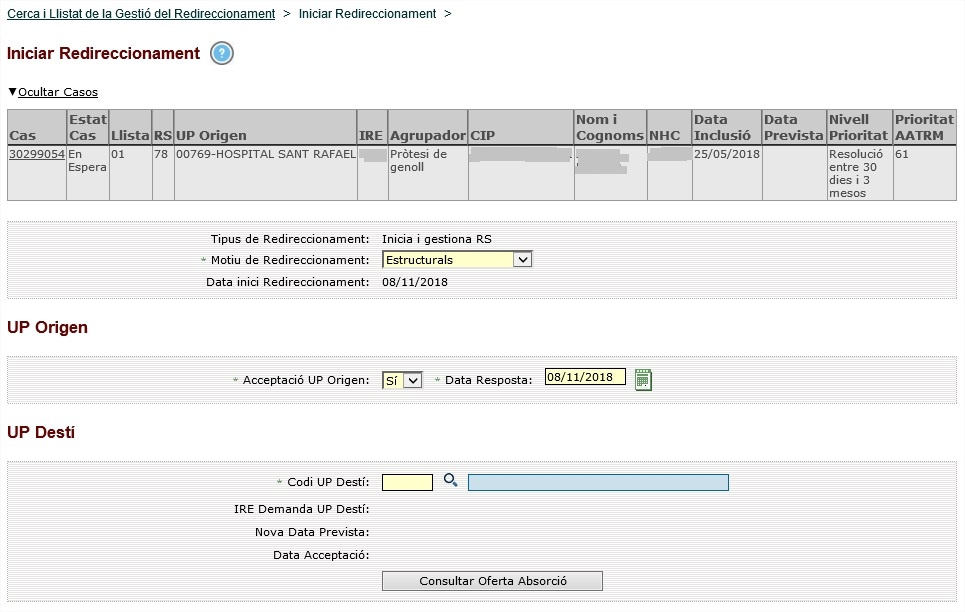
Si el motiu de redireccionament no porta implícita l'acceptació del pacient (i per tant cal informar-la), es mostra la següent pantalla:
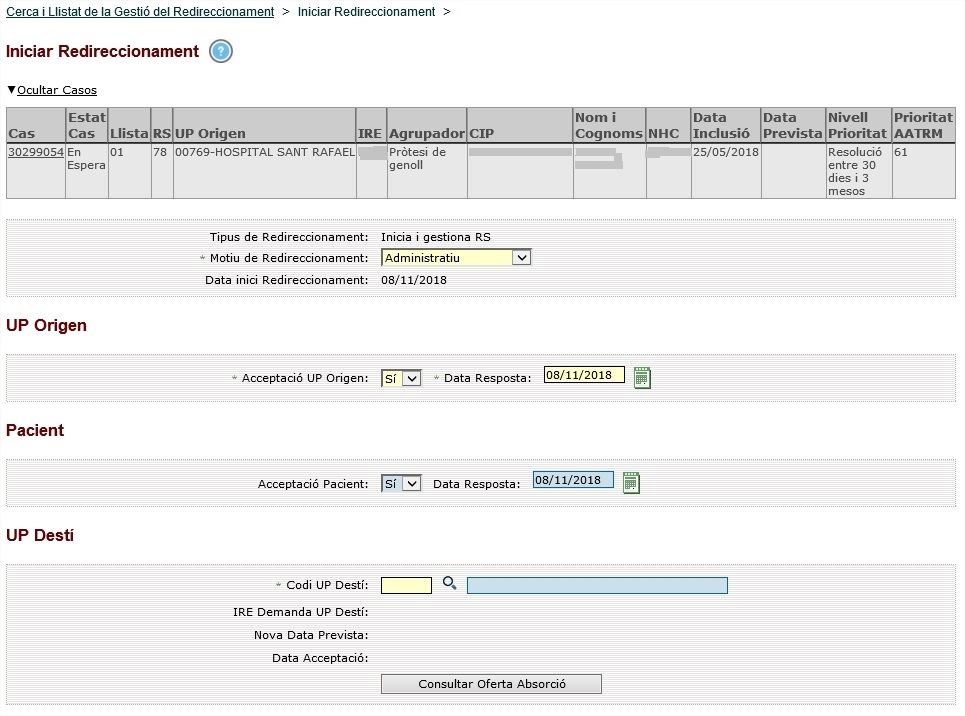
En informar la UP Destí, es mostra el boto Desar i s'activa el camp de Nova Data Prevista:
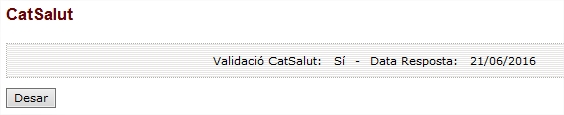
En aquest moment, el cas quedarà en estat En procés de derivació, i l'estat del redireccionament serà: Pendent d'acceptació UP Destí.
En funció de les dades que s'informin en la pantalla, l'estat del redireccionament variarà. Per mes informació sobre els estats, veure Diagrama Estats
Veure també
Descripció Funcional Casos Redireccionament
