Índex General > Funcions > Demanda > Manteniment Correctiu de la Demanda
Manteniment Correctiu de la Demanda
Finalitat
Aquesta funció permet realitzar modificacions i baixes sobre les diferents demandes enregistrades en l’aplicació, amb les mateixes validacions i restriccions que s’apliquen des de les trameses via WebService.
Accés
Demanda > Manteniment Correctiu de la Demanda
Funcionament
En accedir a aquesta funció el primer que trobem és la pantalla de cerca que ens permetrà localitzar els registres de cas/demanda amb els que volem treballar. Per a fer-ho caldrà primer descartar, mitjançant la llista Tipus de cerca, si el tipus de cerca es realitzarà sobre un pacient assegurat (Per Dades de l'Assegurat CatSalut), sobre un pacient no assegurat (Per Dades del No Assegurat CatSalut) o només sobre dades de Llista d’espera (Per Dades de la Demanda). En funció d’aquesta selecció prèvia realitzarem la cerca com descriurem a continuació.
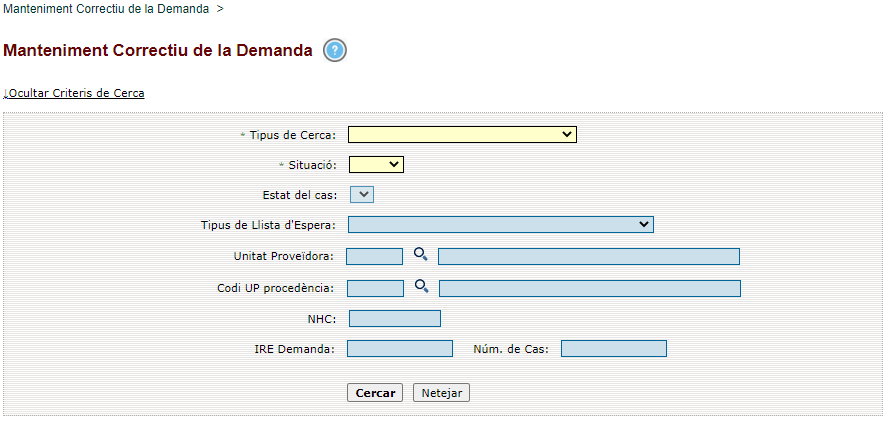
Si decidim realitzar la cerca de registres de cas/demanda sobre un pacient assegurat caldrà seleccionar Per Dades de l’Assegurat CatSalut a la llista de Tipus de cerca i, mitjançant la icona situada al costat d’aquesta llista, accedir al cercador de pacients assegurats.
Al cercador de pacients assegurats trobarem una llista en la qual seleccionarem per quines dades del pacient assegurat volem realitzar aquesta cerca. Aquesta lo podrem realitzar pel Codi Identificador Personal (CIP), per les dades identificatives de pacient (Cognoms, Gènere i Data de naixement), pel document identificatiu (tipus i número) o bé pel numero d’afiliació a la Seguretat Social (NASS).

En el cas de realitzar la cerca per Codi Identificador Personal (CIP) un nou camp de text ens apareixerà per a introduir el codi a cercar. Aquesta cerca només retornarà un pacient en cas d’existir.

Si la cerca la fem per dades identificatives apareixeran els camps Primer Cognom, Segon Cognom, Data de Naixement y Gènere (Dona – Home). Caldrà informar com a mínim un d'ells per a realitzar la cerca.
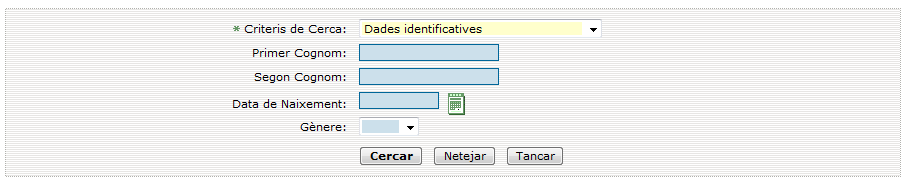
Si decidim fer la cerca per document identificador disposarem dels camps Tipus de document identificador (DNI, Passaport, etc) i el Número de Document a cercar. Ambdós camps són d’obligada informació.

Finalment disposarem de la cerca per número d'afiliació de l'assegurat on caldrà informar aquest número.

Un cop informats els camps corresponents, en funció de la cerca realitzada, i mitjançant el botó Cercar, el sistema ens mostrarà la relació de pacients (o només un).
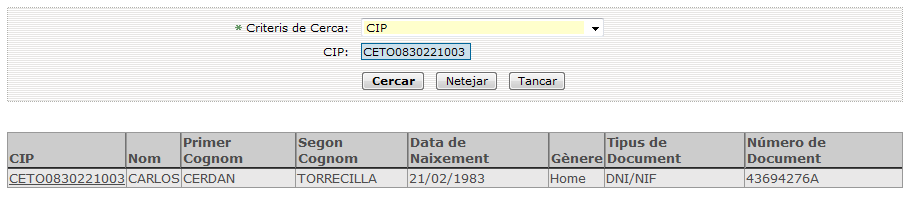
Per a seleccionar el pacient del que volem realitzar la cerca de cas/demanda farem servir l’enllaç que trobem a la columna CIP. Això retornarà el control a la pantalla Cerca i Llistat de Cas / Demanda.
Si el Tipus de Cerca és Per Dades de la Demanda una nova pantalla de cerca apareixerà:
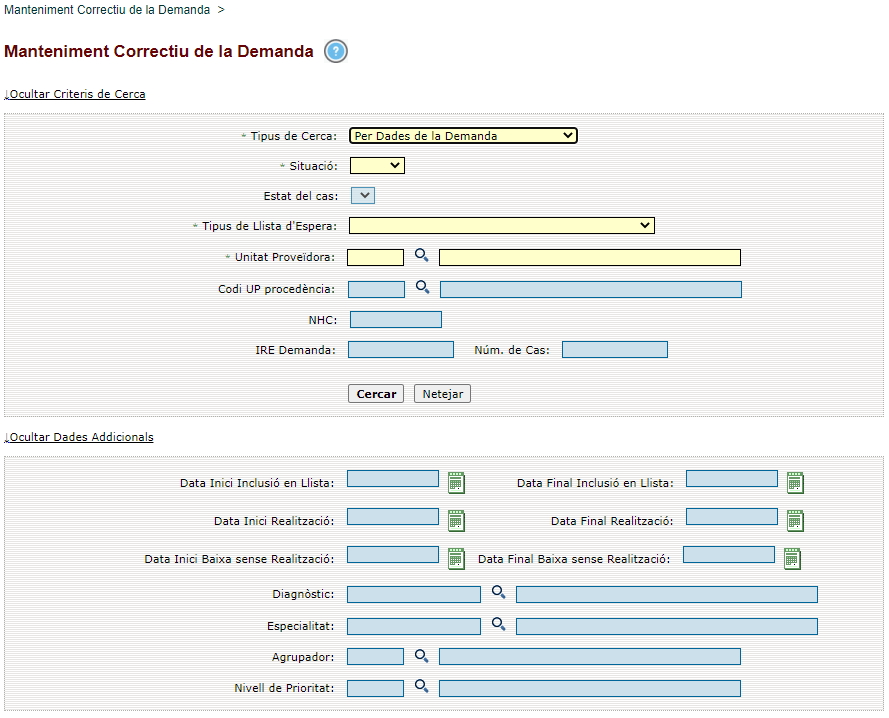
|
En aquesta pantalla trobem els següents camps: | |
|
| |
|
Criteris de Cerca: | |
|
| |
| Situació: | Situació de la Demanda a cercar. |
|
| |
| Estat del Cas: | Estat en que es troba el Cas. |
|
| |
| Tipus de Llista d'Espera: | Tipus de llista al que pertanyen les demandes a cercar. |
|
| |
| Unitat Proveïdora: | Codi i descripció de la Unitat Proveïdora a la que pertanyen les demandes a cercar. Mitjançant la icona situada entre el codi i la descripció es pot accedir a la llista de valors possibles per a realitzar la cerca de la mateixa. Tanmateix es pot llençar la cerca directament des de els camps codi i descripció introduint la informació necessària (codi o descripció). El en cas que existeixi un sol registre que acompleixi aquests criteris de cerca es mostrarà directament el registre. Si existeix més d’un registre amb els criteris introduïts s’obrirà la llista de valors per a seleccionar el que correspongui. |
|
| |
| Codi UP procedència: | Codi i descripció de la Unitat Proveïdora que demana el servei a la Unitat Proveïdora anterior. El funcionament és idèntic al camp anterior. |
|
| |
| NHC: | Número d’Història Clínica del Pacient dins la Unitat Proveïdora a la que pertanyen les dades de demanda a cercar. |
|
| |
| IRE Demanda: | Identificador de Registre de la demanda. Número d’identificador únic d’un registre de demanda. |
|
| |
| Núm. de Cas: | Número d’identificador únic del cas. |
|
| |
|
Dades Addicionals: | |
|
| |
| Data Inici Inclusió en Llista: | Data inicial a cercar a partir de la qual es va incloure el pacient en llista d'espera. Podem fer servir la icona del calendari per a cercar una data concreta. |
|
| |
| Data Final Inclusió en Llista: | Data final a cercar fins a la qual es va incloure el pacient en llista d'espera. Podem fer servir la icona del calendari per a cercar una data concreta. |
|
| |
| Data Inici Realització: | Data inicial a cercar a partir de la qual es va donar com a realitzada la demanda del pacient en llista d'espera. Podem fer servir la icona del calendari per a cercar una data concreta. |
|
| |
| Data Final Realització: | Data final a cercar fins a la qual es va donar com a realitzada la demanda del pacient en llista d'espera. Podem fer servir la icona del calendari per a cercar una data concreta. |
|
| |
| Data Inici Baixa sense Realització: | Data inicial a cercar a partir de la qual es va donar com baixa sense realització, la demanda del pacient en llista d'espera. Podem fer servir la icona del calendari per a cercar una data concreta. |
|
| |
| Data Final Baixa sense Realització: | Data final a cercar fins a la qual es va donar com baixa sense realització, la demanda del pacient en llista d'espera. Podem fer servir la icona del calendari per a cercar una data concreta. |
|
| |
| Diagnòstic: | Codi i descripció del diagnòstic assignat a la demanda. Mitjançant la icona situada entre el codi i la descripció es pot accedir a la llista de valors possibles per a realitzar la cerca de la mateixa. Tanmateix es pot llençar la cerca directament des de els camps codi i descripció introduint la informació necessària (codi o descripció). El en cas que existeixi un sol registre que acompleixi aquests criteris de cerca es mostrarà directament el registre. Si existeix més d’un registre amb els criteris introduïts s’obrirà la llista de valors per a seleccionar el que correspongui. |
|
| |
| Especialitat: | Codi i descripció de l’especialitat assignada a la demanda. Mitjançant la icona situada entre el codi i la descripció es pot accedir a la llista de valors possibles per a realitzar la cerca de la mateixa. Tanmateix es pot llençar la cerca directament des de els camps codi i descripció introduint la informació necessària (codi o descripció). El en cas que existeixi un sol registre que acompleixi aquests criteris de cerca es mostrarà directament el registre. Si existeix més d’un registre amb els criteris introduïts s’obrirà la llista de valors per a seleccionar el que correspongui. |
|
| |
| Agrupador: | Codi i descripció de l’Agrupador. Mitjançant la icona situada entre el codi i la descripció es pot accedir a la llista de valors possibles per a realitzar la cerca de la mateixa. Tanmateix es pot llençar la cerca directament des de els camps codi i descripció introduint la informació necessària (codi o descripció). El en cas que existeixi un sol registre que acompleixi aquests criteris de cerca es mostrarà directament el registre. Si existeix més d’un registre amb els criteris introduïts s’obrirà la llista de valors per a seleccionar el que correspongui. |
|
| |
| Nivell de Prioritat: | Codi i descripció del nivell de prioritat assignat a la demanda. Mitjançant la icona situada entre el codi i la descripció es pot accedir a la llista de valors possibles per a realitzar la cerca de la mateixa. Tanmateix es pot llençar la cerca directament des de els camps codi i descripció introduint la informació necessària (codi o descripció). El en cas que existeixi un sol registre que acompleixi aquests criteris de cerca es mostrarà directament el registre. Si existeix més d’un registre amb els criteris introduïts s’obrirà la llista de valors per a seleccionar el que correspongui. |
|
| |
|
Segons el tipus de llista seleccionat es mostraran els següents camps: | |
|
| |
| Procediment: | Codi i descripció del procediment programat en la demanda. Mitjançant la icona situada entre el codi i la descripció es pot accedir a la llista de valors possibles per a realitzar la cerca de la mateixa. Tanmateix es pot llençar la cerca directament des de els camps codi i descripció introduint la informació necessària (codi o descripció). El en cas que existeixi un sol registre que acompleixi aquests criteris de cerca es mostrarà directament el registre. Si existeix més d’un registre amb els criteris introduïts s’obrirà la llista de valors per a seleccionar el que correspongui. |
|
| |
| Prova Diagnòstica: | Codi i descripció de la prova diagnòstica programada en la demanda. Mitjançant la icona situada entre el codi i la descripció es pot accedir a la llista de valors possibles per a realitzar la cerca de la mateixa. Tanmateix es pot llençar la cerca directament des de els camps codi i descripció introduint la informació necessària (codi o descripció). El en cas que existeixi un sol registre que acompleixi aquests criteris de cerca es mostrarà directament el registre. Si existeix més d’un registre amb els criteris introduïts s’obrirà la llista de valors per a seleccionar el que correspongui. |
|
| |
| Tipus de visita: | Codi i descripció del tipus de visita programada en la demanda. Mitjançant la icona situada entre el codi i la descripció es pot accedir a la llista de valors possibles per a realitzar la cerca de la mateixa. Tanmateix es pot llençar la cerca directament des de els camps codi i descripció introduint la informació necessària (codi o descripció). El en cas que existeixi un sol registre que acompleixi aquests criteris de cerca es mostrarà directament el registre. Si existeix més d’un registre amb els criteris introduïts s’obrirà la llista de valors per a seleccionar el que correspongui. |
|
| |
| Medi de visita: | Selector per escollir el medi de visita, només aplica quan el tipus de llista és Consultes Externes. |
|
| |
Finalment, pel que fa al Tipus de cerca, podrem buscar per pacient Per Dades del No Assegurat CatSalut. Aquesta opció, de manera similar a la cerca per pacient Assegurat, ens permetrà, mitjançant la icona existent al costat de la llista Tipus de cerca, accedir al cercador de pacients no assegurats.
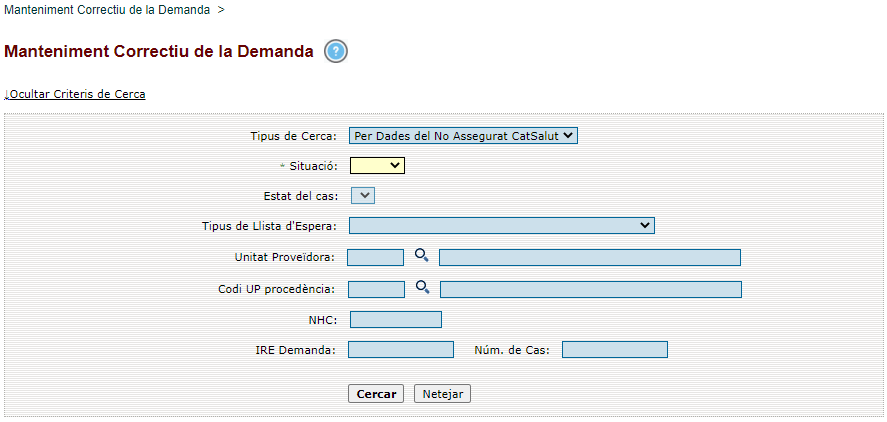
Aquest cercador ens permetrà buscar pacients no assegurats pel Codi d’Identificació Sanitària (CIS), per les seves dades identificatives (Cognoms, Data de naixement, Gènere, Comunitat Autònoma i/o País) o per Document identificador (Tipus i Número).

Si la cerca la fem Codi d’Identificació Sanitària caldrà informar el Tipus de Codi i el Codi, ambdós obligatòriament

La cerca per Dades identificatives disposa dels camps Primer Cognom, Segon Cognom, Data de Naixement, Gènere (Home – Dona), Comunitat Autònoma i/o País.
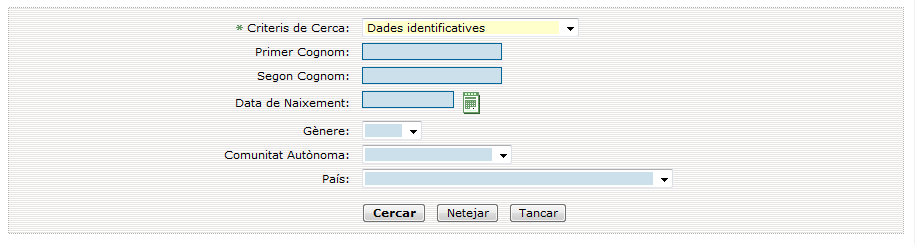
Si cerquem per document identificador serà obligatori informar el Tipus i el Número de Document.

Un cop informats els camps corresponents, en funció de la cerca realitzada, i mitjançant el botó Cercar, el sistema ens mostrarà la relació de pacients (o només un).
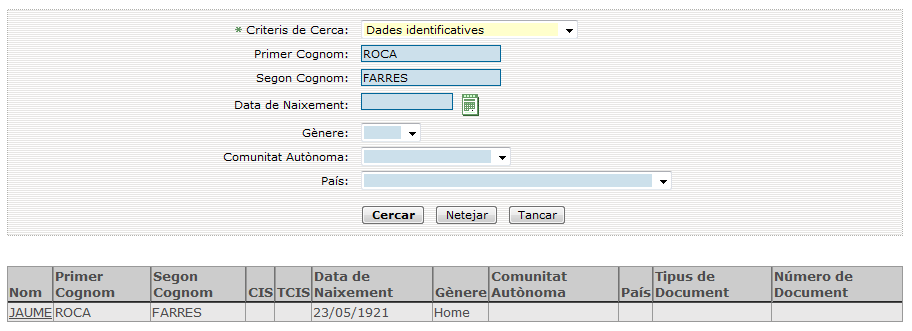
Per a seleccionar el pacient del que volem realitzar la cerca de cas/demanda farem servir l'enllaç que trobem a la columna Nom. Això retornarà el control a la pantalla Cerca i Llistat de Cas / Demanda.
Un cop complimentades les dades necessàries, en funció de la cerca que volem realitzar, caldrà seleccionar el valors de la resta de camps de la pantalla Cerca i Llistat de Cas / Demanda, tenint en compte que segons la cerca a realitzar la obligatorietat dels camps també variarà.
Un cop informat els camps, segons convingui, i mitjançant el botó Cercar, executarem la consulta.
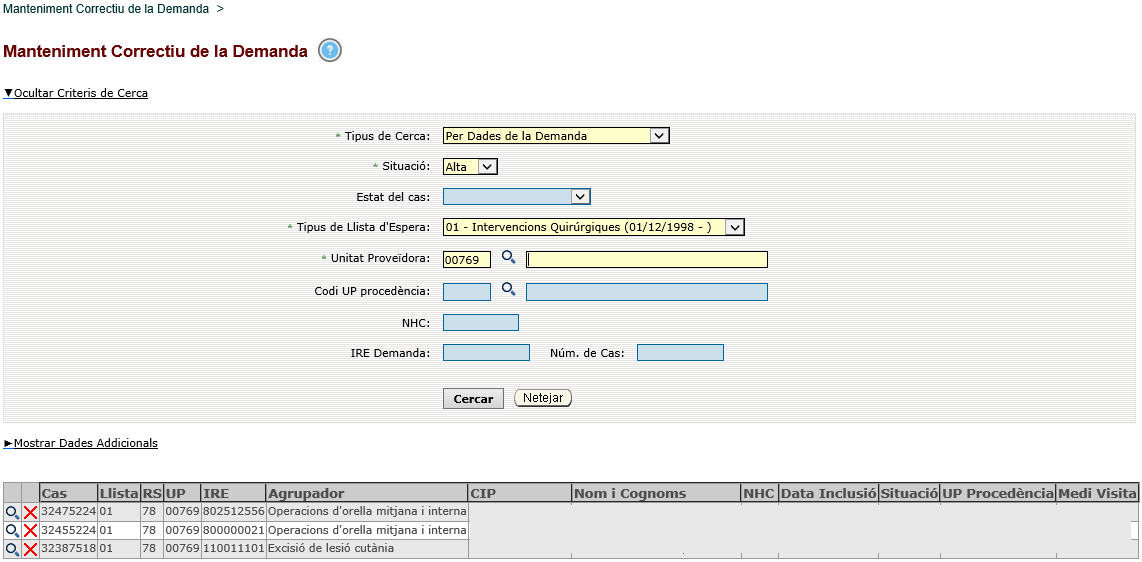
Per accedir a la modificació de la demanda cal prémer la icona de la lupa. Es modifiquen les dades necessàries i es prem el botó Desar. Les regles de validació i de negoci que s’apliquen son les mateixes que es fan servir des de la modificació de la demanda via WebService.
En aquest Manteniment Correctiu de la Demanda si en les dades del pacient no té informat el CIP es mostraràn una sèrie de dades diferents de si el té informat, a l'apartat 'Dades del Pacient'.
Si no té informat el CIP:
Els camps obligatoris i opcionals aniran canviant segons el valor introduït al camp de l'apartat 'Dades de la Demanda' anomenat 'Entitat Finançadora'.
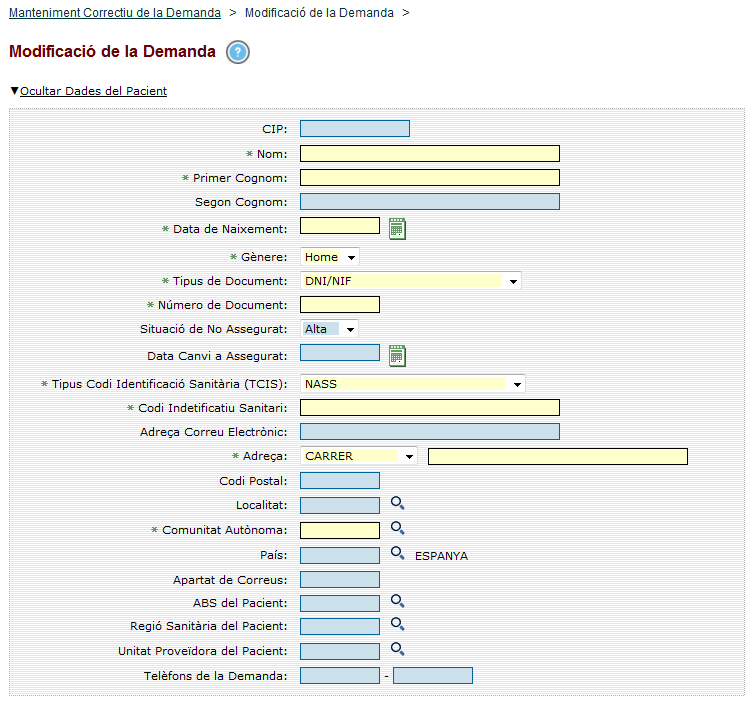
Si té informat el CIP:
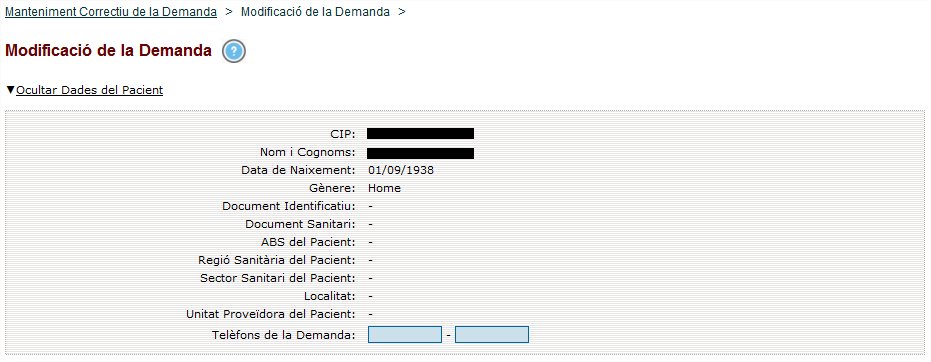
Si volem modificar una demanda en estat de Baixa, podem modificar les dates de 'Data de Realització', 'Motiu de Baixa' i 'Data de Baixa'. Aquests canvis comporten la modificació dels períodes del Temps d'Espera i Demora, i en cas de que no es puguin desar les dades, l'usuari tindrà que modificar previament els períodes implicats.
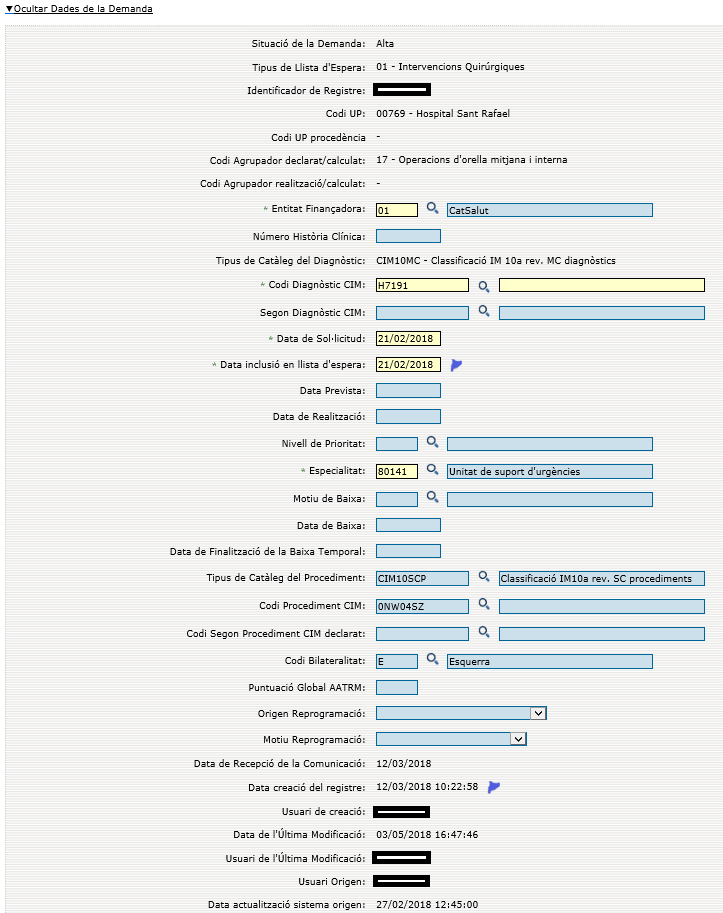
Per a poder reactivar una demanda en estat de Baixa Definitiva, és a dir, en estat 'Resolt' o 'Baixa Tècnica', tenim que fer clic sobre el botó de 'Reactivar Demanda' i ens preguntarà si realment volem reactivar-la. Aquesta funció retorna la demanda a un estat anterior de l'actual.

| Botó Temps d’Espera/Demora: | Mostra una pantalla amb els períodes que intervenen en el càlcul del temps d'Espera/Demora. |
| Botó Reactivar Demanda: | Reactivació de la demanda si està en estat 'Resolt' o 'Baixa Tècnica'. |
| Botó Històric de Canvis: | Mostra una pantalla amb tots els canvis que ha tingut la demanda. |
En aquesta pantalla podem, esborrar un període, modificar un existent o crear un de nou. Al realitzar alguna modificació sobre la llista de temps d'espera, s'activaran el botons inferiors on podem desar tots els canvis realitzats o descartar-los. Si volem desar tots els canvis és llavors quan es faran totes les comprovacions sobre els períodes per si no tenen totes les dades correctes. Si descartem els canvis es tornarà a carregar les dades de base de dades. Al fer una modificació o creació d'un nou període, no es validaràn els canvis, sinó que es faràn al finalitzar.
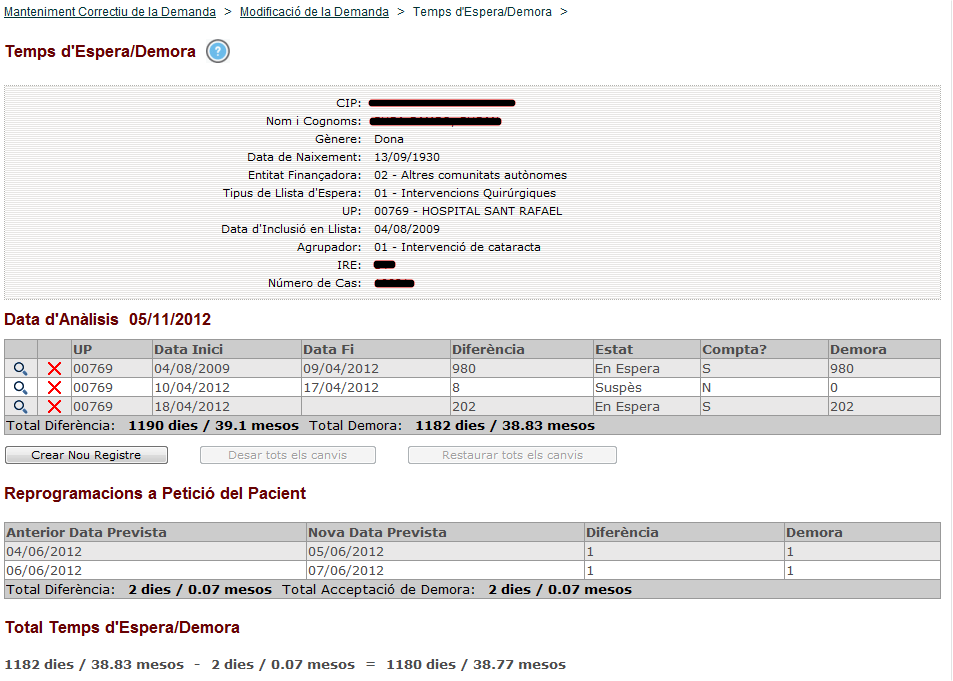
Per accedir a la baixa lògica de la demanda cal prémer la icona de la creu. S'informen les dades obligatòries per la baixa i es prem el botó Desar. Les regles de validació i de negoci que s’apliquen son les mateixes que es fan servir des de la baixa de la demanda via WebService. En aquest Manteniment Correctiu de la Demanda també es pot tornar a donar d'alta la demanda desitjada.
En els camps de data corresponents a la Data d'inclusió en llista i Data d'alta podem accedir a les dades territorials corresponents a l'assegurats en la data indicada segons el cas clicant sobre la icona de dades territorials. S'obrirà una nova finestra amb informació relativa a l'Àrea Bàsica de Servei, la Regió Sanitaria, el Sector Sanitari i la localitat de l'assegurat en la data de referència. Aquestes dades es poden consultar tant en el manteniment de la demanda com en el manteniment correctiu de la demanda. Només en el segon cas existirà l'opció de copiar les dades territorials consultades com a dades actuals de l'assegurat, actualitzant el seu valor, amb un botó a la part inferior de la finestra emergent.
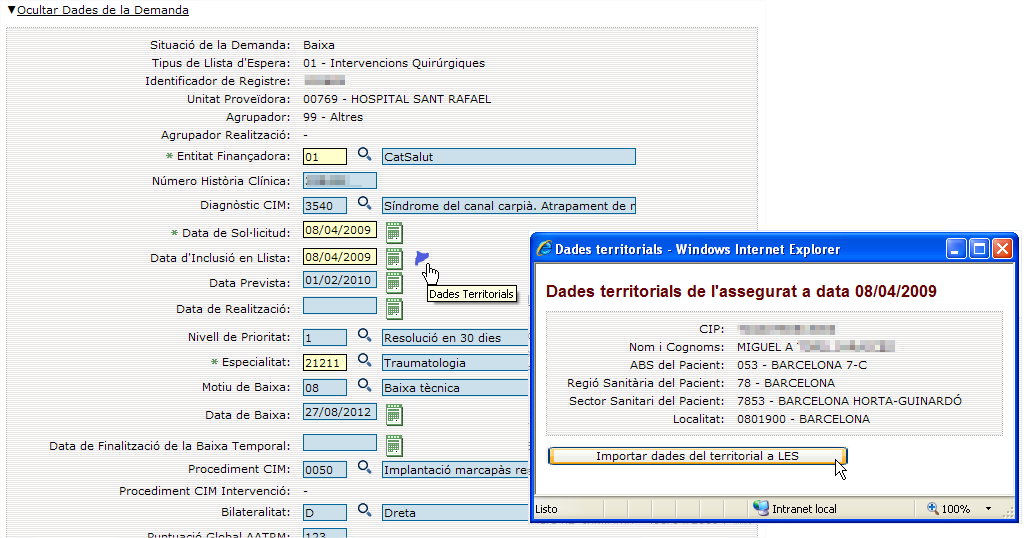
Veure també
Consulta dades llista d'espera
